Notion propose officiellement une extension de navigateur : le Notion Web Clipper. Il est disponible pour Chrome et Safari. Toutefois, celui-ci se limite à l’enregistrement d’URL sur une base de données particulière. Voici donc une petite liste d’extensions alternatives ayant chacune des options un peu particulières.
Enregistrer des pages web dans Notion
1. Notion Web Clipper officiel
L’extension officielle pour sauvegarder des pages web directement dans notre espace est le Notion Web Clipper, disponible sur Chrome et Safari. Seuls le titre et l’URL (éventuellement la date d’ajout à la database) sont enregistrés. Il est nécessaire de se rendre sur Notion par la suite pour associer les bonnes propriétés à notre élément (tags, catégories, tâches associées, etc.). C’est pratique, officiel, mais très peu efficace. De plus, la sauvegarde du contenu de la page est toute relative : parfois inexistante, très souvent incomplete ou purement aléatoire.
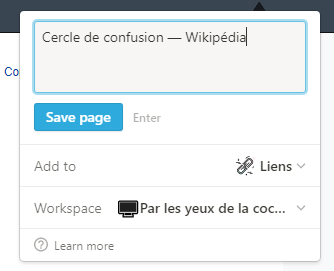
Heureusement, que d’autres extensions existent pour nous faciliter la vie !
2. Save to Notion
L’extension Save to Notion (Firefox et Chrome), proposé par Anis Gad, est celle que j’utilise quotidiennement. De manière très similaire au Web Clipper officiel, Save to Notion va nous permettre de sauvegarder des pages web à l’aide d’un simple clic. Toutefois, pour accélérer le processus, il est possible de renseigner les différentes propriétés dès l’enregistrement : tags, icône, titre, etc…
Il est également prévu de créer des « forms » (formulaires) afin de faciliter les enregistrements. En effet, nous enregistrons souvent les pages web dans des espaces Notion dédiés : une inbox, une base de données recettes ou inspiration par exemple. Ce sont très souvent les mêmes. Créer un nouveau formulaire d’enregistrement permettra de fluidifier le processus d’enregistrement en préindiquant la base de données.
Une fois enregistrée, il est possible de surligner du texte directement sur la page web, et ces infos seront ensuite chargées sur Notion. L’extension Trove est similaire sur ce point.
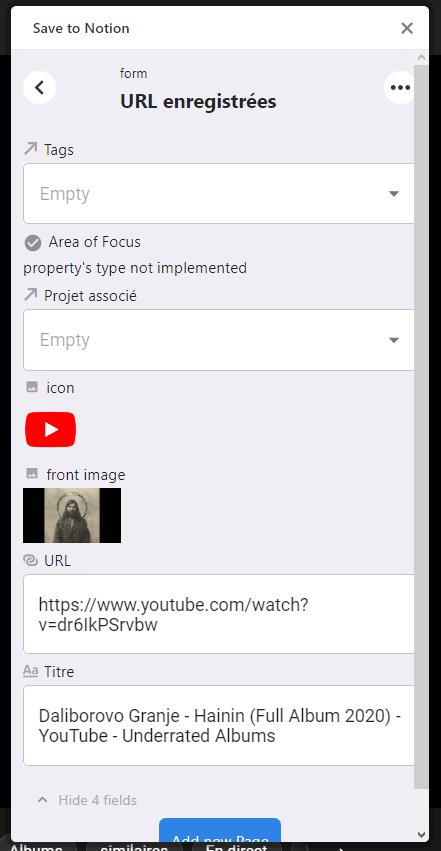
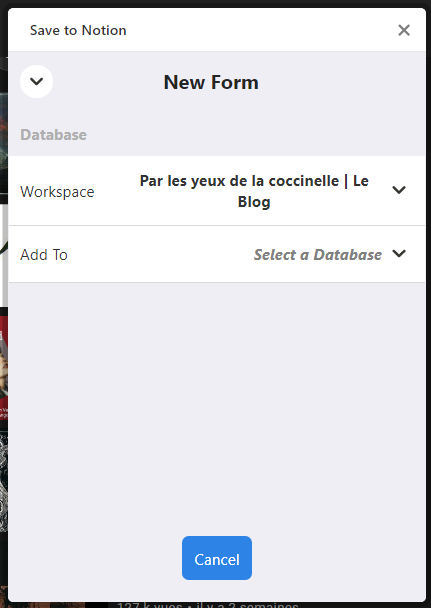
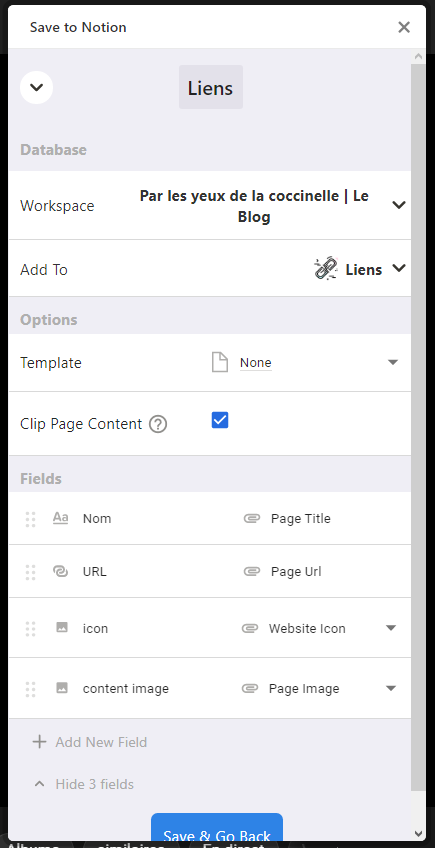
3. L’extension Trove
Similaire à Save to Notion, l’extension Trove (Chrome) permet d’annoter des pages web (commentaires et highlights) et d’envoyer ces annotations dans une base de données ou directement sur une page Notion, simplement avec un raccourci clavier (ctrl ou cmd + d). Pour la faire fonctionner toutefois, il faudra créer un compte.
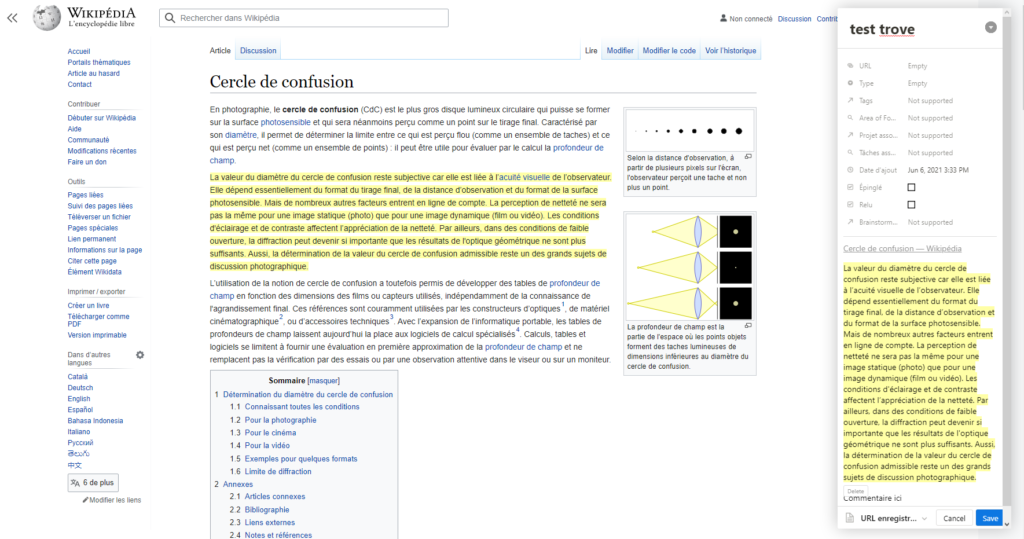
⚠ L’URL n’est pas automatiquement associée à la note en tant que propriété, mais est ajoutée dans le corps même de la note. Seuls les éléments préalablement surlignés seront ajoutés à la note, et pas le contenu complet de la page.
4. Le système Notion AI My Mind
Notion AI My Mind est un système complet embarqué dans une extension de navigateur (chrome et Firefox) couplée à une application mobile. Comme Trove et Save to Notion elle permet de sauvegarder des pages web et de modifier sur le pouce certaines propriétés (tags, titres, URL). Propulsés à l’intelligence artificielle, des mots clés sont ajoutés automatiquement aux images sauvegardées pour faciliter les recherches ultérieures.
Contrairement aux autres extensions que j’ai pu présenter ici, celle-ci n’est pas clé en main. Une certaine structure est à respecter sur Notion afin que l’outil fonctionne correctement : tout est expliqué sur le wiki officiel.
Compte tenu de la lourdeur d’installation de cet outil tout-en-un, je ne l’ai pas testé moi-même. J’ai aujourd’hui un process qui me convient, que j’utilise de manière automatique sans me poser de questions. Notion AI My Mind mérite toutefois vraiment le détour à tel point le système est poussé et impressionnant !
Changer l’affichage de Notion
5. Notion boost
L’extension Notion Boost ajoute quelques fonctionnalités d’ordre esthétique à Notion, comme peu le faire Notion Enhancer pour la version Desktop. Elle est disponible pour Chrome (et donc Edge, Brave et Opéra) et pour Firefox. Voici quelques-unes des fonctionnalités que j’ai activées :
- Afficher un sommaire/plan de la page à droite (sous les boutons Share, Updates et Favorite)
- Pages en pleine largeur par défaut
- Bouton « scroll to top » (revenir en haut de page)
- Cacher le bouton « aide »
- Graisse du texte plus importante dans le monde sombre
- Cacher les « colonnes cachées » (hidden columns) dans les vues Kanban (board views), les sections commentaires sur toutes les pages, les « backlinks » sur toutes les pages
A priori, l’extension NotionX fait la même chose, mais je ne l’ai pas testée personnellement.
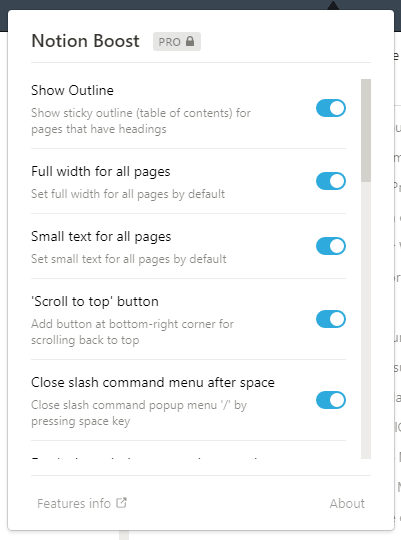
6. Notion Slides
Notion Slides (Firefox et Chrome) permet simplement d’afficher n’importe quelle page Notion sous forme de diaporama minimaliste et interactif.

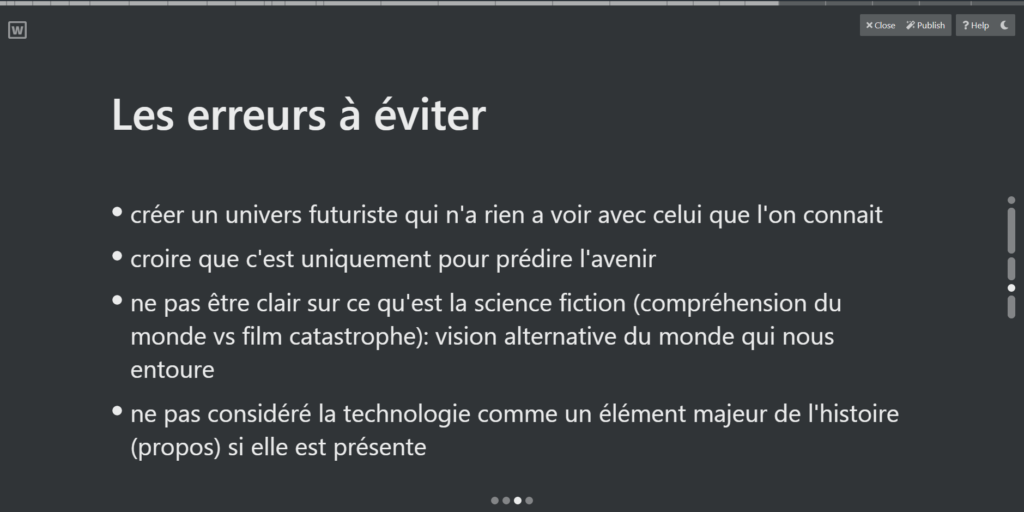
Attention, le diaporama affichera le texte visible au moment du clic sur l’extension ! Veillez à ouvrir les toggle contenant des informations avant de le lancer. Le diaporama n’affichera pas les bases de données, seulement le texte et les images. Si vous souhaitez diffuser les informations d’une base de données, regardez plutôt du côté de Notion Slide Shows qui va créer un diaporama à partir de la vue « Liste » d’une base de données.
Retrouver des informations facilement et rapidement dans Notion
7. Evergreen Notes (for Notion)
Avec Evergreen notes (chrome) vous pourrez voir les notes associées à la page sur laquelle vous travaillez en utilisant le principe du Networked Knowledge Management : la gestion des connaissances en réseau (ou savoir interconnecté). Cette extension permet d’afficher les connexions entre chacune de vos pages Notion, d’une manière similaire à ce que proposent Roam et Obsidian.
Toutes les références, relations (base de données y faisant référence), mentions (avec aperçu de l’extrait en question), résultat de recherches sur le nom de la page (dans le même workspace Notion), les notes similaires et les backlinks (avec aperçu des pages en question) se retrouvent automatiquement dans une colonne latérale. Dans cette dernière, vous pourrez aussi afficher les éléments surlignés sur cette page, les tâches, l’ensemble des liens présents ou un sommaire. Une fonction de recherche est également disponible : celle-ci donne des résultats pour l’ensemble du workspace Notion.
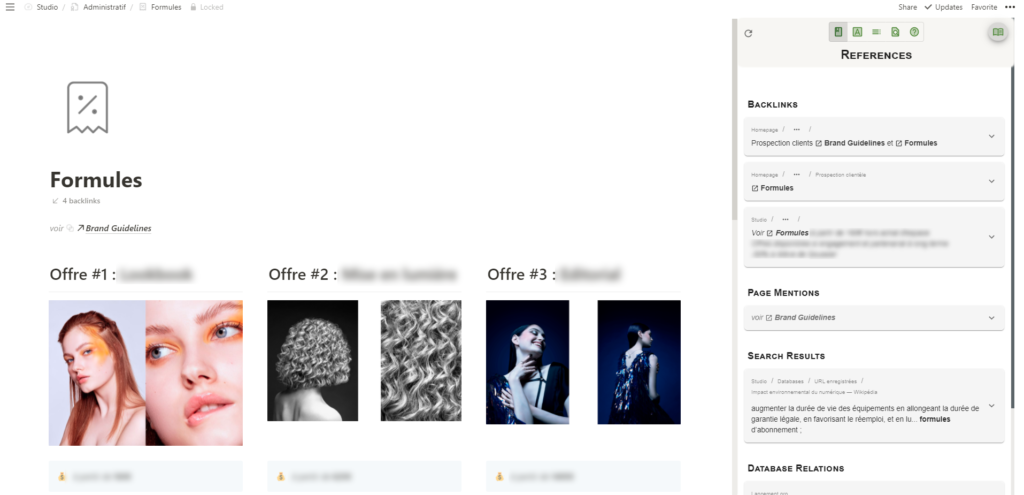
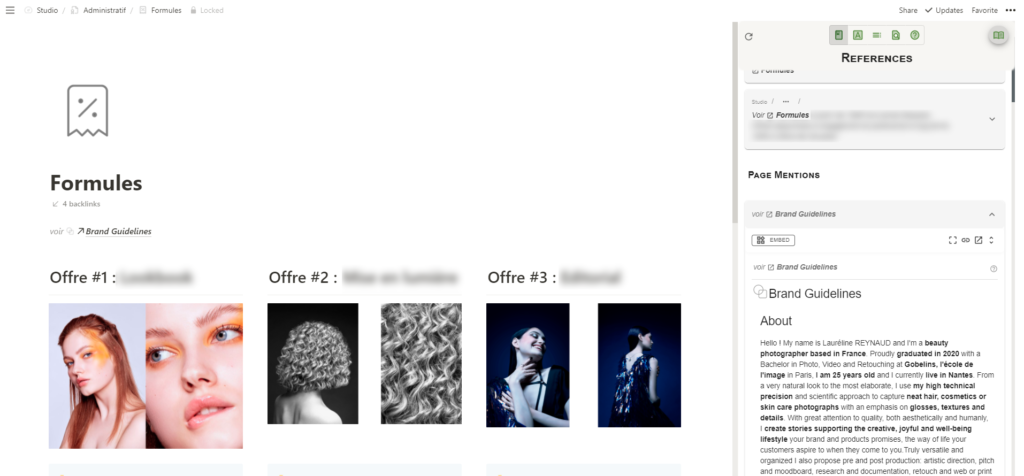
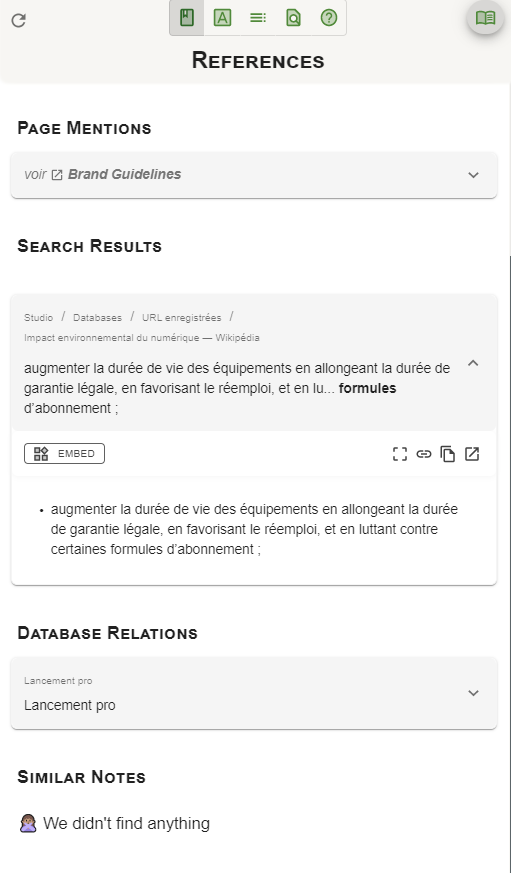
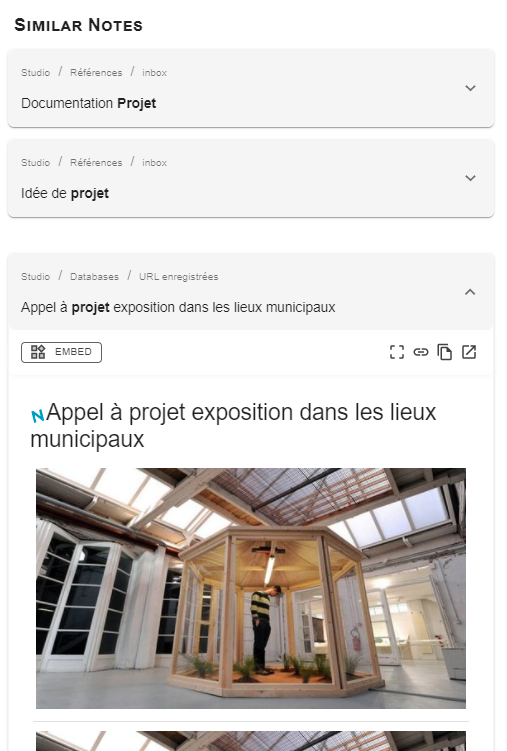
Contrairement à celle de Notion Boost, la colonne latérale peut rapidement être masquée/ouverte à l’aide d’un bouton flottant en haut à droite de la page Notion.
Cette extension est très complète et particulièrement puissante, notamment si vous utiliser Notion dans le cadre de recherches, pour une thèse, comme une base de données de connaissances, etc…
8. Notion+ Mark Manager
Cette extension est disponible pour Firefox et Chrome. Elle permet d’organiser les commentaires, les éléments surlignés et le texte coloré. D’un simple clic, Mark Manager importera instantanément tous les textes et commentaires colorés, en les triant dans des catégories en fonction de leurs couleurs. Si vous cliquez sur l’une des marques dans la fenêtre Mark Manager, la page Notion défilera automatiquement jusqu’au contexte de cette marque. Si la marque est un commentaire, la page Notion ne fera pas que défiler, mais affichera également le commentaire.
Vous pouvez vous-même choisir quels éléments doivent être affichés dans l’extension : tous les éléments colorés ou seulement ceux dont la couleur d’arrière-plan est le jaune par exemple.
Une extension toute simple, mais particulièrement efficace !
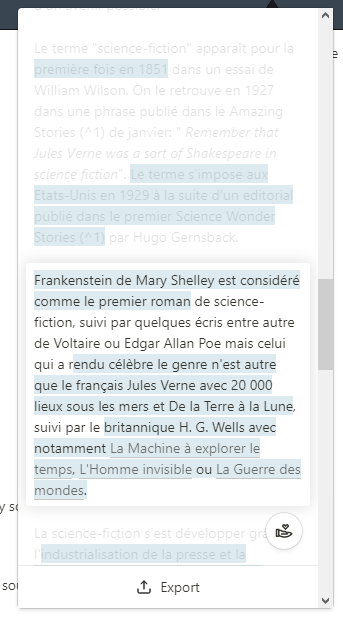
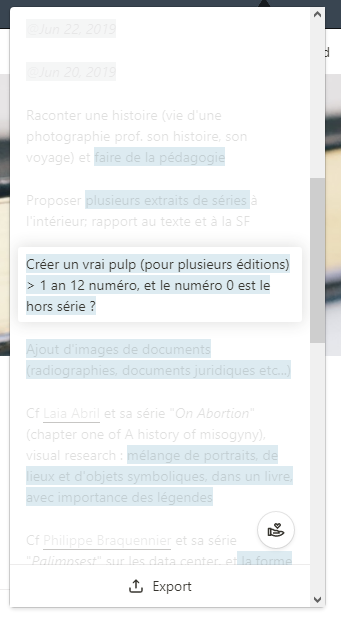
Ajouter des fonctionnalités à Notion
9. Notion Global Block
Dans Notion, un Bloc « global » est un bloc que l’on utilise à plusieurs endroits dans notre espace de travail, et qui se synchronise dès qu’on le modifie : mettre à jour l’une des occurrences de ce bloc (sur une page précise) met toutes les autres à jour (sur toutes les autres pages).
Une astuce simple et sans extension est disponible sur le site de Notion VIP, mais est un poil plus fastidieuse.
Avec l’extension Notion Global Block, il vous suffit de copier l’URL du bloc (Copy link) comme dans le tutoriel de Notion VIP, puis de coller cette URL là où vous souhaiter ajouter ce bloc en faisant clic droit > Paste Global Block URL > Link to Page. Et c’est tout.
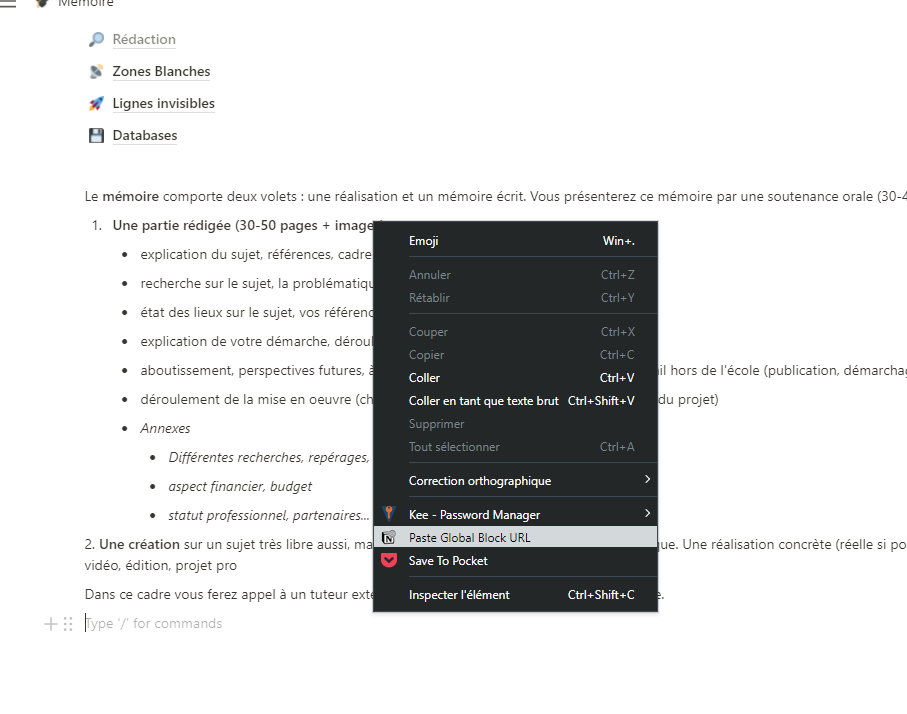
10. L’extension Notion Time Tracker
Encore une extension très simple et très utile : Notion Time Tracker (chrome) permet d’ajouter un chronomètre à Notion afin de mesurer le temps passé sur un projet ou une tâche. Pour ça rien de plus simple :
- Dans la base de données de votre choix, ajouter une propriété « Nombre » (number en anglais) que vous nommerez « Time »
- Rafraichissez la page (touche F5 de votre clavier). Cliquez sur la propriété « Time » que vous venez de créer. Une liste apparait contenant entre autres les boutons « Format Number » et « Hide Property ». Un bouton s’est rajouté à la fin de la liste, intitulé « toggle chronometer ». Cliquez dessus.
- Le chronomètre apparait en face de la propriété Time. Vous pouvez d’ores et déjà « tracker » votre temps, comme Toggl ou Clockify savent le faire.
- Le temps s’affichera en seconde, ce qui n’est pas forcément facile à lire. Pour l’afficher de manière plus classique, créez une nouvelle propriété « Formula » avec le code fourni dans le tutoriel officiel.
- Vous pourrez ensuite si vous le souhaitez, calculer la somme du temps passé sur un projet par exemple (database projets, liée à la database tâches qui contient la propriété chronomètre). Avec une propriété relation (les tâches du projet), un rollup (la somme du temps passé sur chaque tâche en seconde) et une formule (le total du temps passé de manière compréhensible). Toutes les explications sont disponibles sur le tutoriel officiel.
Et voila mon top 10 des extensions Notion pour ton navigateur ! Et toi, quelle extension utilise-tu avec Notion ? Laquelle va tu tester en premier ? Laisse moi un commentaire ci-dessous, je serais ravie d’avoir tes retours !
Tu souhaites être notifié·e chaque mois des articles publiés sur le blog, recevoir les dernières actualités et découvrir du contenu exclusif directement dans ta boite mail ?
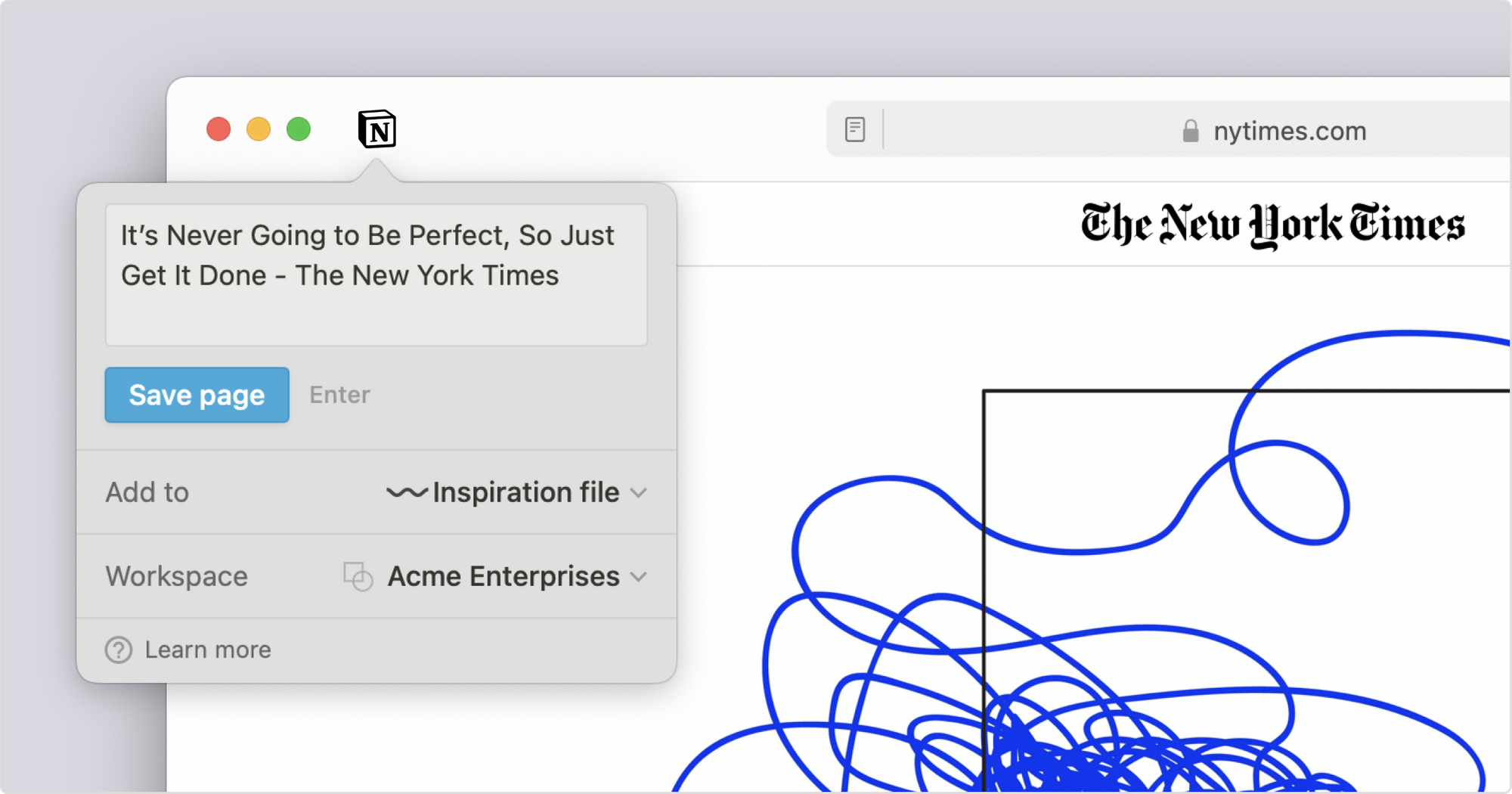

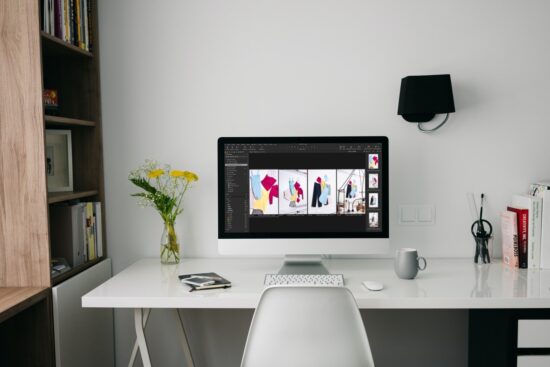
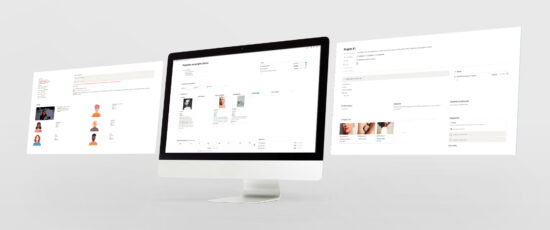
Tout le monde me parle de Notion, et quand on voit les extensions que propose l’appli, ça donne vraiment envie. Merci encore pour ces précieuses informations.
En effet, depuis ces deux dernières année, Notion à eu un sacré Boom ! Toutefois, les extensions que je présente ne sont pas des extensions officielles. Elles sont développés et proposés par des éditeurs indépendants de Notion. Seul le Notion Web Clipper est officiel.. mais très limité. D’où ma volonté de recenser des alternatives !
Décidément j’entends parler de Notion partout 😅 Je n’ai pas encore mis le nez dedans parce que j’ai peur d’y passer des heures mais je saurai vers qui me tourner pour des conseils
Depuis presque 4 ans, Notion est mon gros bébé hahaha ! J’ai longtemps cherché, tester tout pleins de choses, et depuis que j’y suis je n’ai plus bouger. Et ca c’est incroyable pour moi ! Bien évidemment ce n’est pas adapté à tout le monde. C’est un caneva blanc, et je pense qu’il faut se connaitre un peu pour ne pas s’en servir comme outil de procrastination (coucou le bullet journal où je passais plus de temps à faire des dessins qu’à bosser hehehe).
Je serais heureuse de t’aider si tu veux tester, ou te montrer ce que j’en fait bien sûr !