Notion, l’outil de prise de note, de planification, de gestions de tâches et de bases de données est depuis le 17 septembre gratuit pour les étudiants. Il est donc temps pour moi de vous en parler ici, puisque cela fait presque un an que je l’utilise avec bonheur.
Notion est disponible sur Windows, Mac, Ios et Android, et toujours via n’importe quel navigateur web.
Tarification
Notion propose 4 plans de tarification:
- La version gratuite « free » est limitée à 1000 blocs (je vous explique plus loin à quoi correspond un bloc). Il est donc nécessaire de ruser un peu pour pouvoir l’utiliser réellement.
- La version « personal », qui nous concerne ici, à 5$/mois ou gratuite pour les étudiants et enseignants. Pas de limite au nombre de blocs ou au poids des fichiers uploadés, mais une restriction à un seul membre. Pour pouvoir en bénéficier gratuitement, il vous faudra vous inscrire avec une adresse mail en .edu ou être scolarisé dans un établissement partenaire.
- La version « team » à 10$/mois propose la même chose que la « personal » avec en bonus un nombre illimité de membres, et des outils d’administration.
- La version « enterprise » (pas le vaisseau spatial hein) à 25$/mois, en plus de ce que contient la version team, permet l’authentification (la connexion au service) par « SAML Single Sign-On » afin de faciliter entre autres la gestion des accès par les administrateurs, et d’augmenter (relativement, on verra ça plus tard) la sécurité. Comme Google permet de rentrer ses identifiants une seule et unique fois, et d’avoir accès à différents services (même compte pour Gmail, Youtube etc), ou comme certains sites tiers proposent de s’identifier par Facebook.
Utiliser Notion pour planifier ses projets
De mon côté, je me suis inspirée de nombreuses vidéos, articles, et même quelques templates afin de construire un espace qui me convienne sur Notion. Tout d’abord, j’utilise plusieurs « workspace » (astuce n°1 pour contrer la limite au nombre de blocs, si jamais vous étiez intéressés). Chaque workspace correspond à mon arborescence de fichiers: Gobelins, Personnel et Business. J’utilise cependant très peu les workspaces Personnel et Business, pour différentes raisons. Je vais donc vous détailler comment j’ai construit mon univers « Gobelins » pour mon mémoire.
Présentation générale de Notion
Notion est visuellement assez minimaliste. Deux parties: le menu à gauche, la page à droite. En haut du menu, vous pouvez choisir votre workspace (1). Ensuite, les pages que vous marquerez en « favoris » (en haut à droite de la page) se retrouveront dans la partie correspondante du menu (2). Ici, je n’ai que des pages privées, elles sont rangées dans la partie private (3). Si je souhaitais publier ou partager des pages avec une équipe, une nouvelle partie « publique » serait créée.
Une version sombre est disponible sur toutes les plateformes.
L’inbox
J’emprunte cette astuce à la méthode Getting Things Done, et aux différents tutos pour Evernote. C’est ici que se retrouvent tous les éléments que j’enregistre soit depuis mon téléphone, soit depuis le Webclipper. Il s’agit de choses intéressantes, mais que je n’ai pas encore traitées. Le titre ainsi que l’URL sont automatiquement ajoutés à la base de données « Liens » (dont l’originale est stockée dans la page Databases que nous verrons plus tard).
Je n’ai pas besoin d’avoir toutes les informations concernant ces liens dès le premier coup d’œil. J’ai donc choisi une vue liste avec le nom de la page (5), la source et le tag (6). J’ai créé différentes vues pour chaque tag (4), afin que ce soit plus facile de les trier. Pour cela j’ai d’abord cliqué sur « add a view« , choisi la vue liste puis j’ai ajouté un filtre (7).
Pour que l’inbox soit réellement utile, il est nécessaire de se dégager du temps pour traiter toutes ces informations (1x/semaine par exemple).
L’onglet Databases et les bases de données dans Notion
Je regroupe mes bases de données ici (8), afin de pouvoir avoir un aperçu plus détaillé des éléments (par exemple), sans avoir à changer la vue de mes pages principales. Par exemple, ma base de données « Liens » est sous forme de tableau (plus facile pour remplir les tags), et je peux lier des tâches à une référence, entre autres (9).
L’onglet dédié au dossier écrit
Ici je brainstorm mes idées et rédige quelques pistes concernant la partie écrite du mémoire. J’ai utilisé la vue « Board ». Il s’agit ni plus ni moins d’un Kanban, comme le propose Trello ou Meistertask, avec des options un peu plus avancées.
L’onglet dédié au projet
C’est maintenant qu’on entre dans le vif du sujet ! C’est dans cet onglet que je passe le plus clair de mon temps, afin de gérer directement mon projet sur les zones blanches. La page principale regroupe les liens vers les « sous-pages » (10), des liens vers les documents importants (11), stockés sur mon Google drive, la description de mon projet, une todo list correspondant aux sous-parties de mon projet photo, et le PDF embarqué de mon moodboard (12) . Le document n’est pas directement dans la page. Il s’agit d’un aperçu du PDF stocké dans mon Google drive.
Le journal
Pour mener à bien ce projet sur la durée, j’ai besoin de tenir un journal de bord. Notion me permet d’automatiser un minimum le processus grâce au « template button » que j’ai nommé « Nouvelle entrée« . En un clic il me permet de créer l’ensemble des éléments dont j’ai besoin, autrement dit la date du jour (13), la description (14), les informations clés s’il y en a (15) et les actions à mener (16). La date est celle du jour par défaut, mais peut être changée simplement en cliquant dessus. Une galerie (« inline gallery ») ou une simple image peut aussi être insérée.
La liste des tâches
Dans cette page je regroupe toutes les tâches concernant mon projet photo. Le tableau (la base de données) principal est, cette fois uniquement, directement dans la page, sous le titre « Toutes les tâches ». J’ai choisi de présenter avant ce tableau (« linked database ») très long, mes tâches sous deux titres: les priorités et les tâches à suivre, que j’ai filtrées selon ce que je souhaitais voir apparaître.
Vous aurez remarqué que les vues sont différentes entre « Toutes les tâches », qui est un tableau, et « Priorité » et ‘Tâches à venir’. En effet, si je clique sur la première tâche dans Priorité (« Contacter XX »), cela m’ouvre un aperçu de cette tâche, avec toutes les infos disponibles dans le tableau du dessous.
Inspirations et ressources
Cette page n’est ni plus ni moins qu’un extrait de mon tableau Pinterest, mais avec des informations et des commentaires en plus.
Equipe
Enfin, dans cette dernière page, je regroupe les informations concernant les personnes avec qui je suis susceptible de travailler sur ce projet.
Les templates
La facilité d’accès à Notion réside en partie sur sa base fournie de Template prêt à l’emploi. Vous en trouverez de nombreux directement chez Notion.so, mais aussi sur le site Notionpages.com ou en description des nombreuses vidéos sur le sujet !
Notion.so et la protection des données
Je vous déconseille, pour le moment, d’y stocker des données sensibles (numéro de cartes de crédit, de comptes bancaires, mots de passe, adresses postales, e-mail, téléphones, etc.). Notion est encore très jeune, et a préféré proposer de nombreuses fonctionnalités avant de penser confidentialité et sécurité. Leurs employés ont en effet accès à toutes nos données (comme la plupart des services de ce type), mais sont « formés au respect et à la confidentialité des données« . Ils utilisent bien évidemment les cookies et de multiples services analytiques.
Côté bonnes nouvelles, Notion.so utilise le SSL et l’équipe nous assure qu’ils ont passé des audits de sécurité avec succès et qu’ils en réalisent tous les trimestres avec NCC Group. Ils annoncent aussi qu’ils sont autocertifiés concernant le RGPD. Donnez-y la valeur que vous souhaitez!
Ils sont en train d’obtenir leur certificat SOC2 (ce qui signifie qu’ils font bien ce qu’ils disent faire), donc ça va dans le bon sens… Je vous laisse donc juger en votre âme et conscience, en lisant les pages Sécurité, RGPD et leur politique de confidentialité (tout ça, en anglais).
Conclusion
Je sais que cet article à été un peu long, qu’il y a beaucoup à voir et à comprendre. Mais je vous conseille fortement de tester Notion, ça a été une petite révolution de mon côté comme vous avez pu le comprendre ! Mettre en place peut être un peu long au début, mais une fois votre système construit, vous serez ravis ! Enfin, si vous l’utilisez déjà, parlez moi un peu de votre organisation ! 😀
Voici quelques ressources qui pourraient vous être utiles si vous souhaitez découvrir Notion en profondeur:
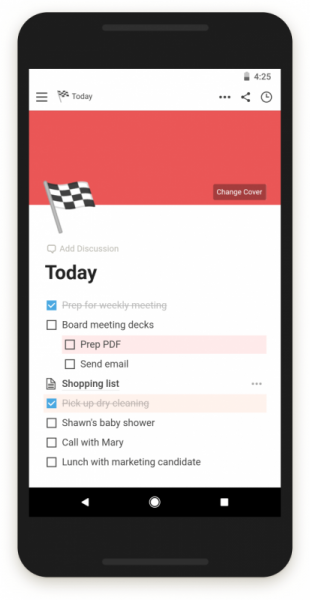
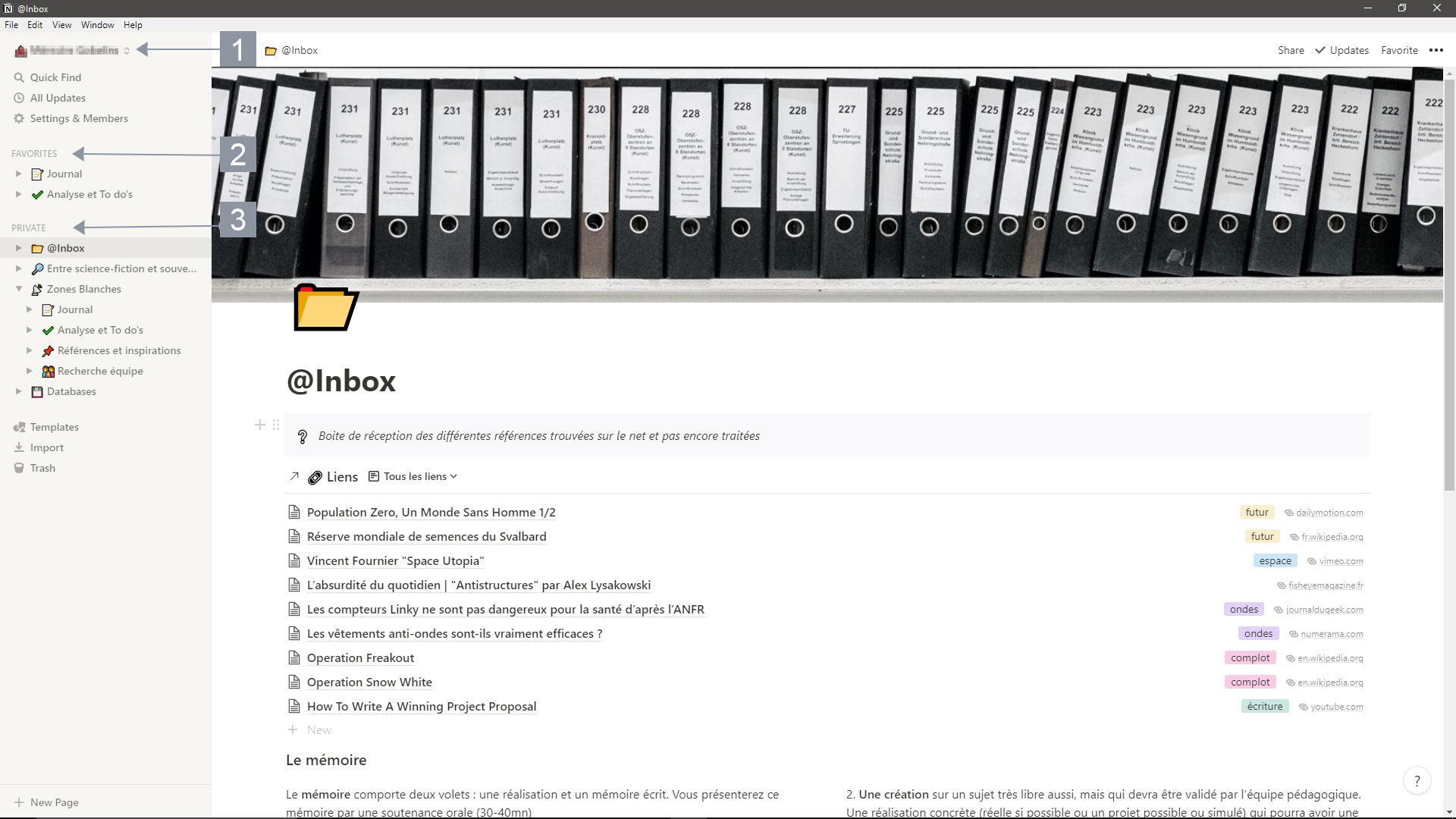
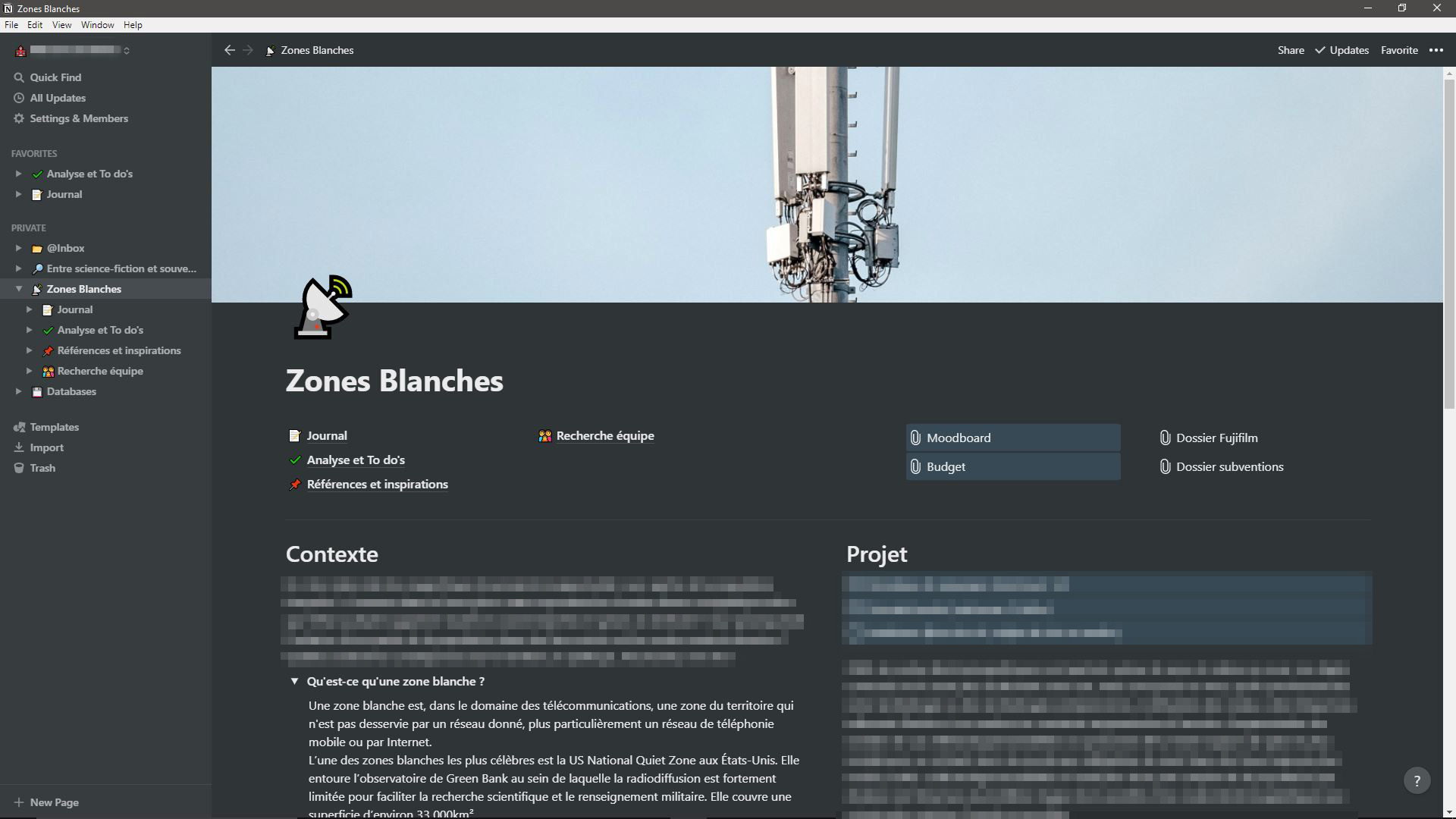
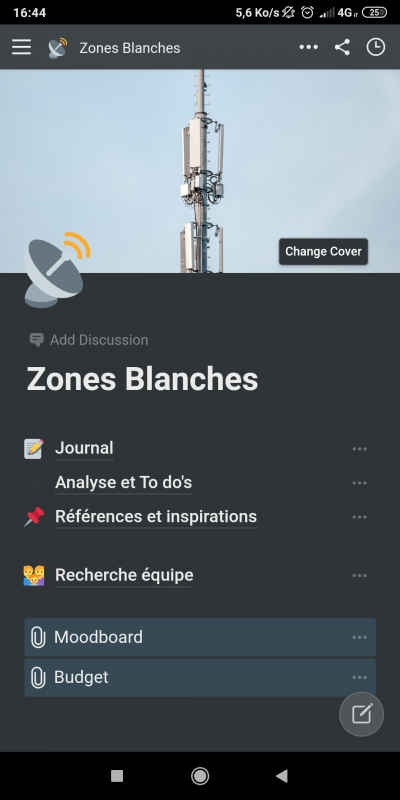
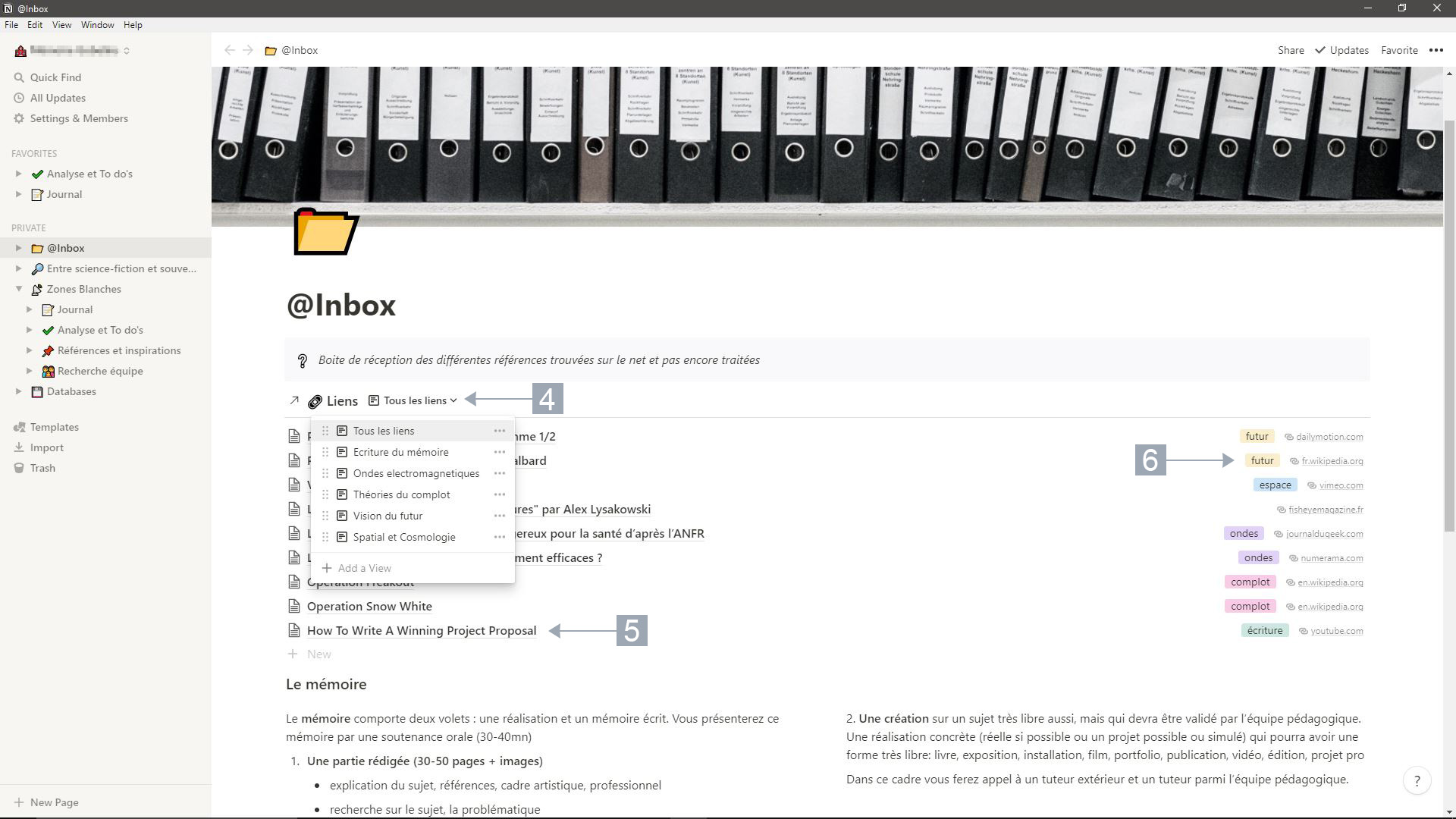
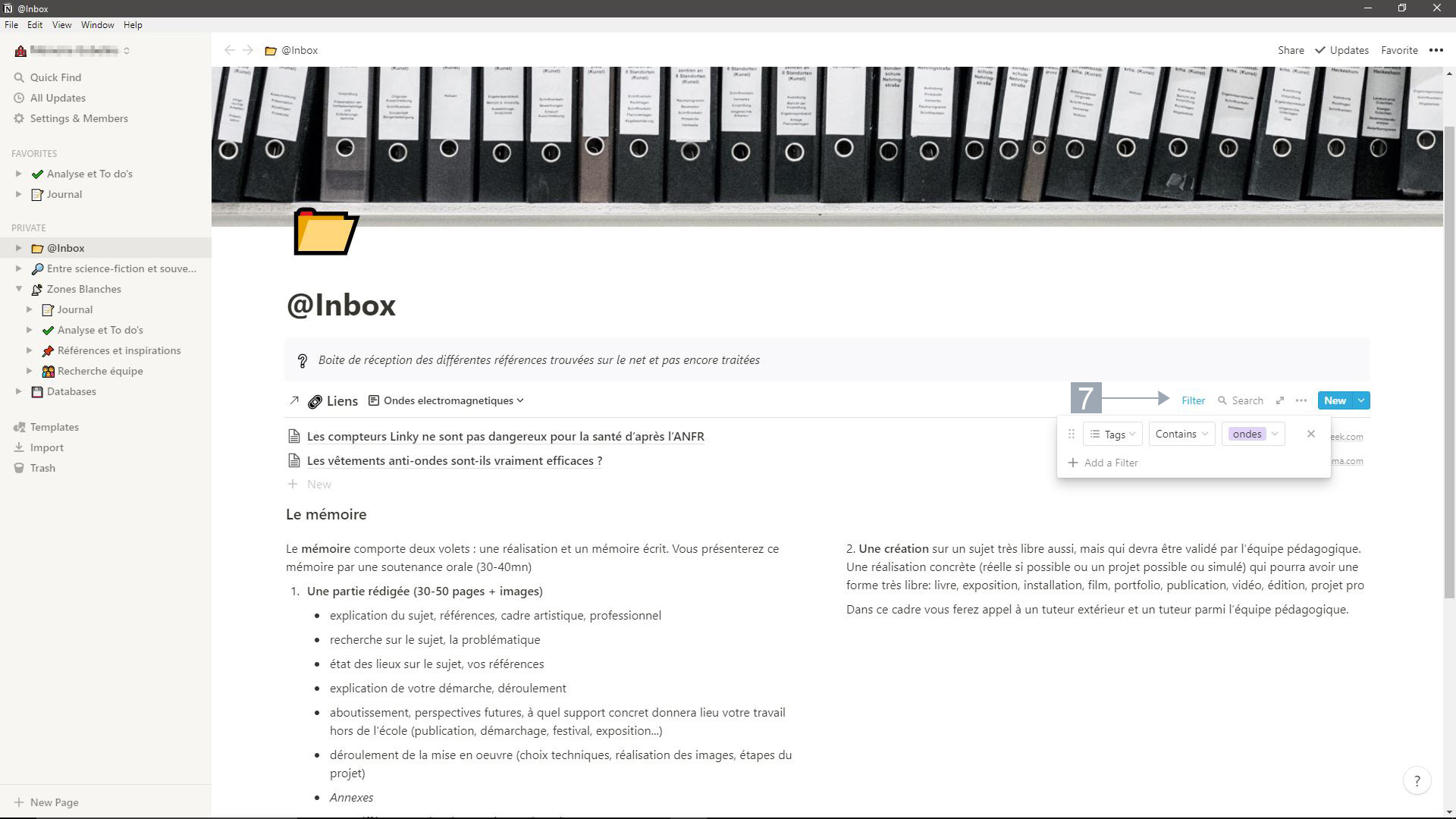
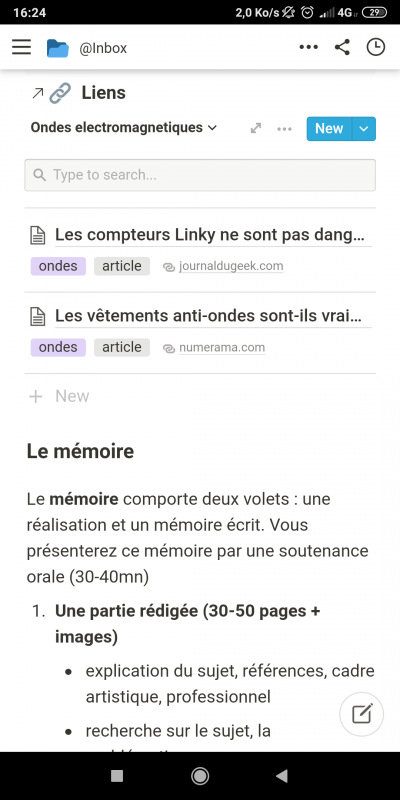
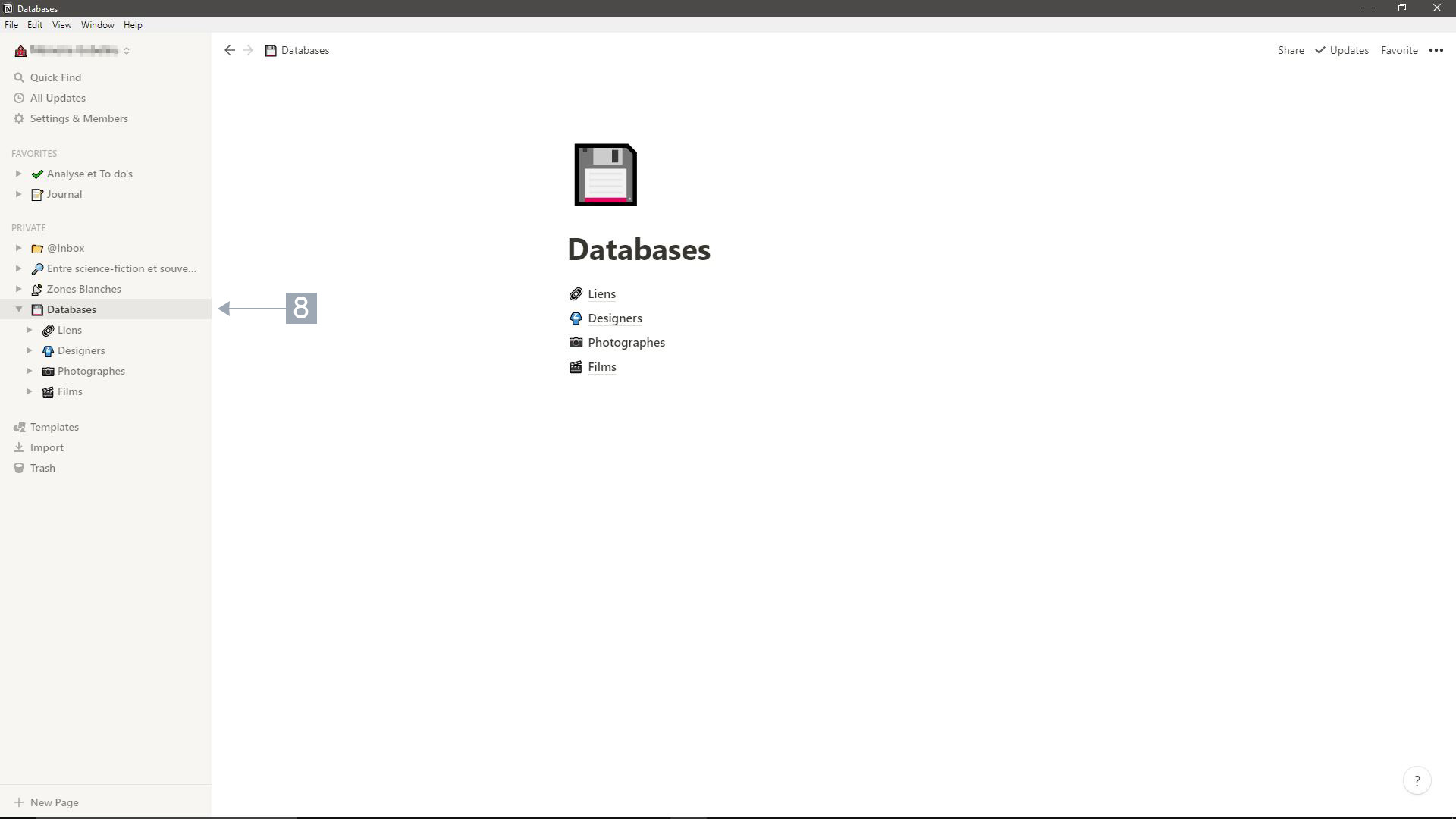
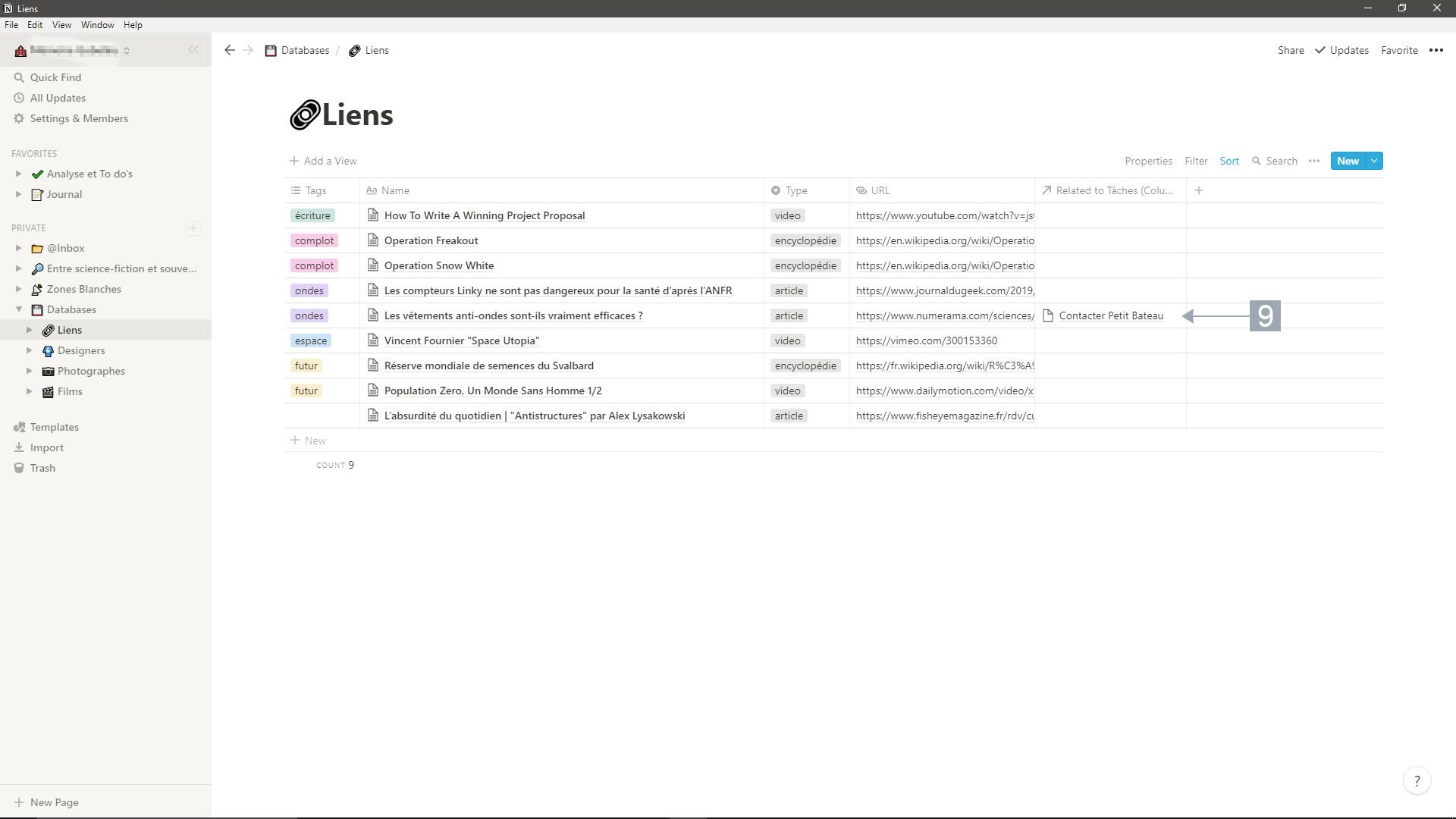
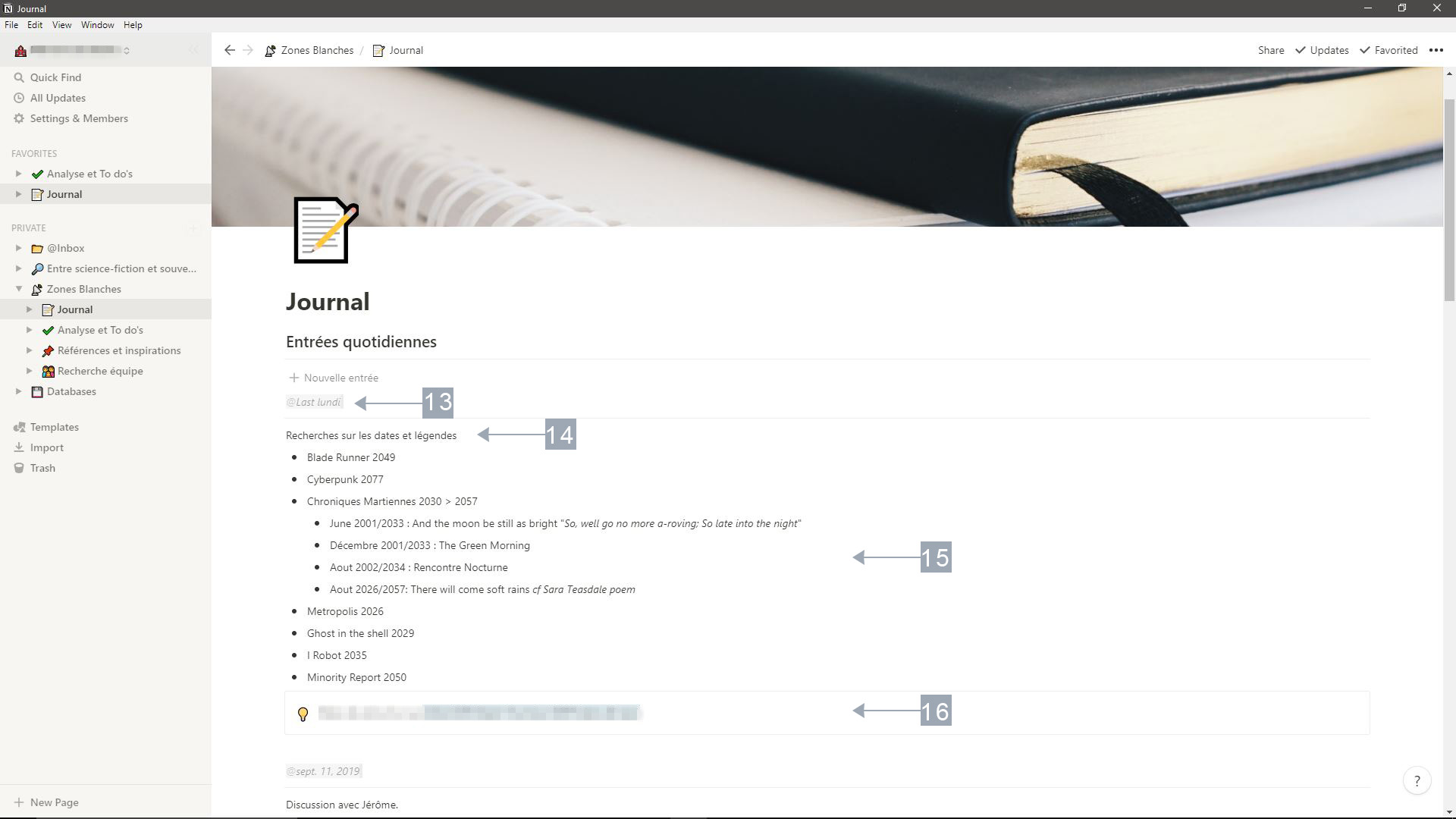
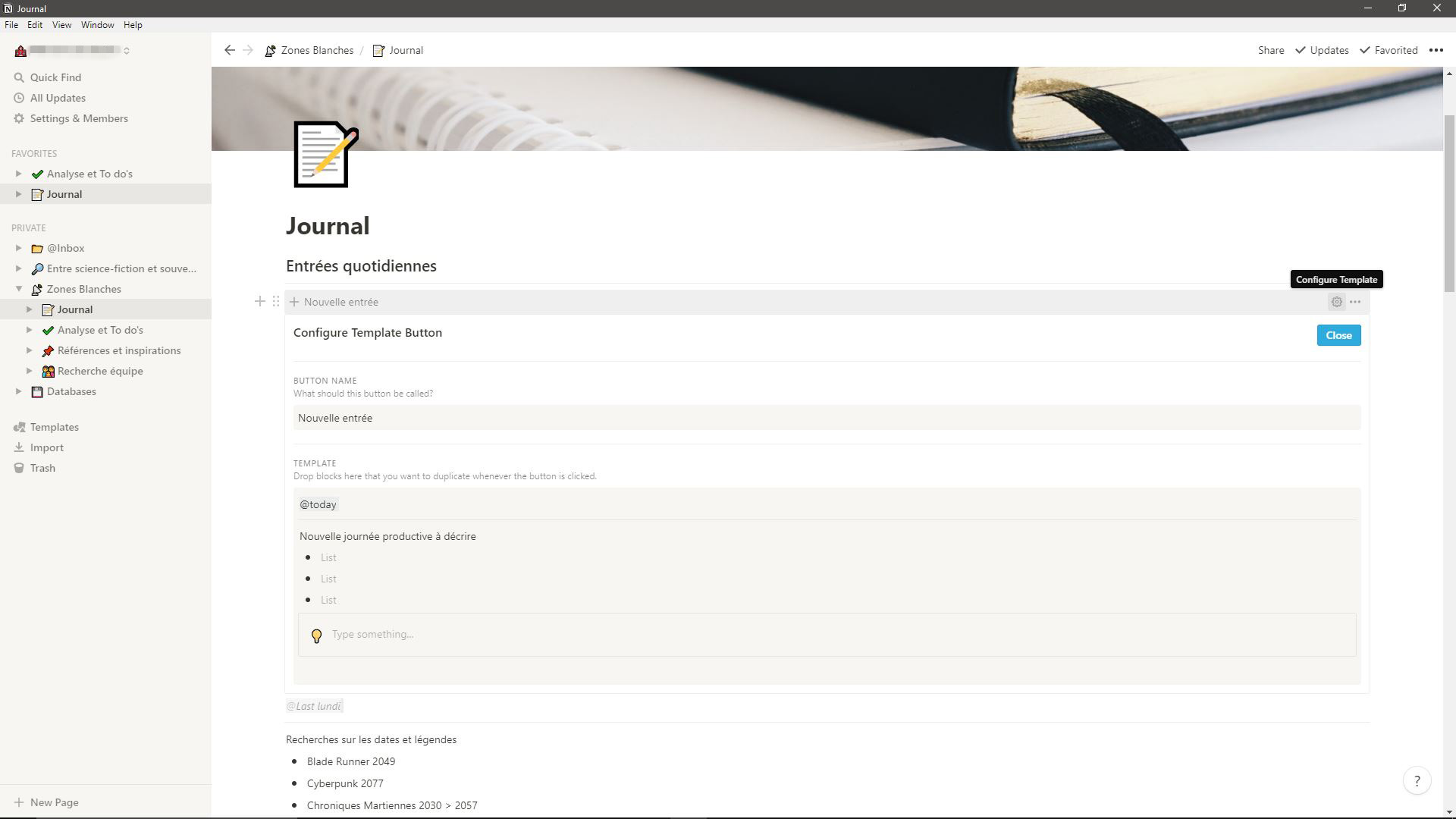
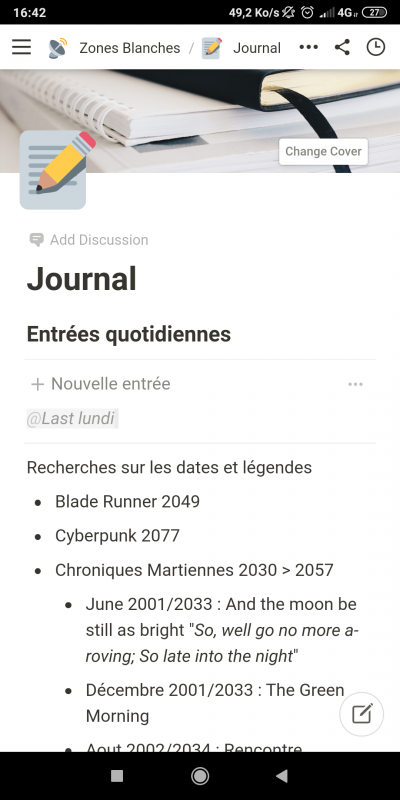
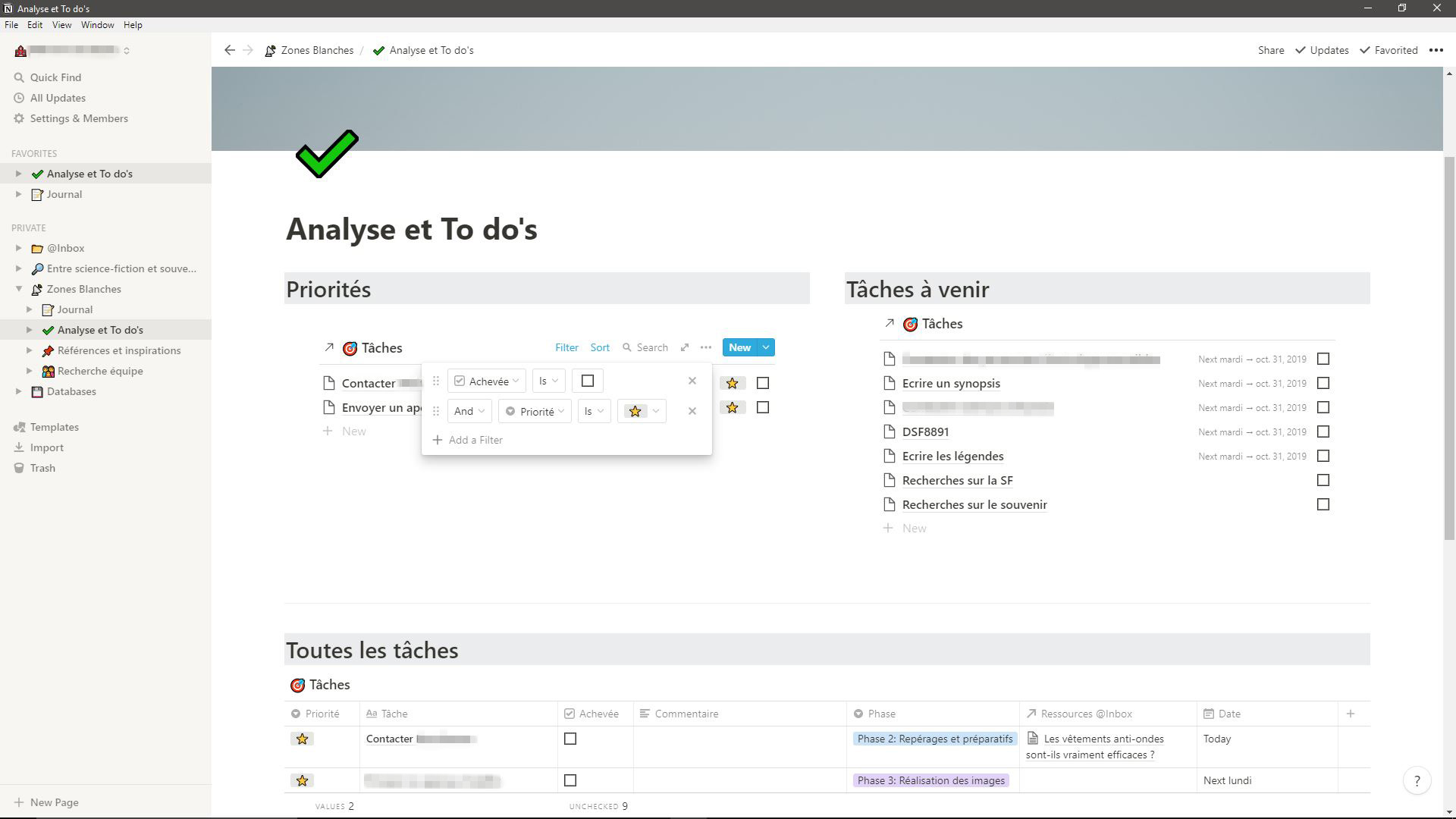
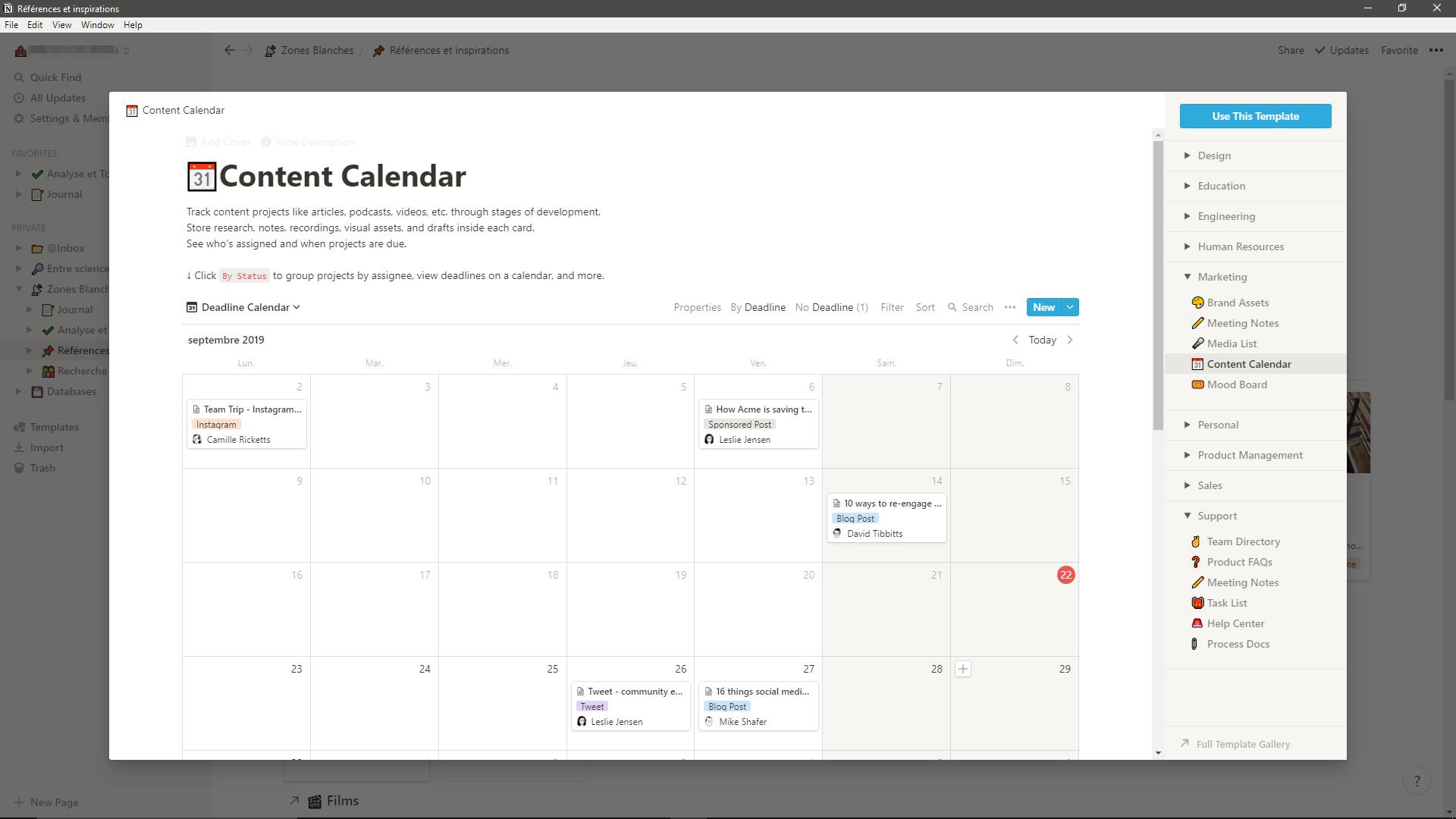
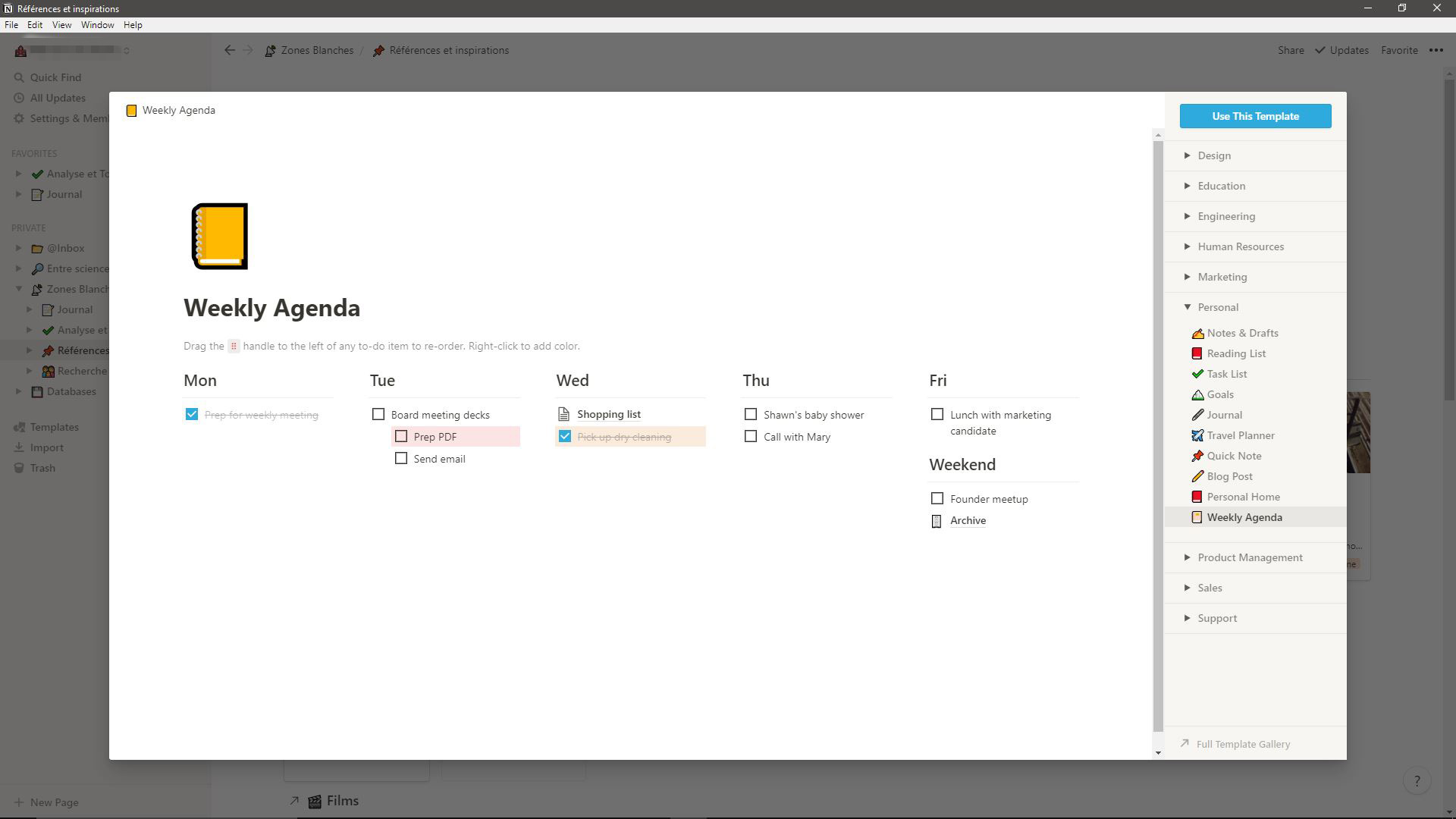
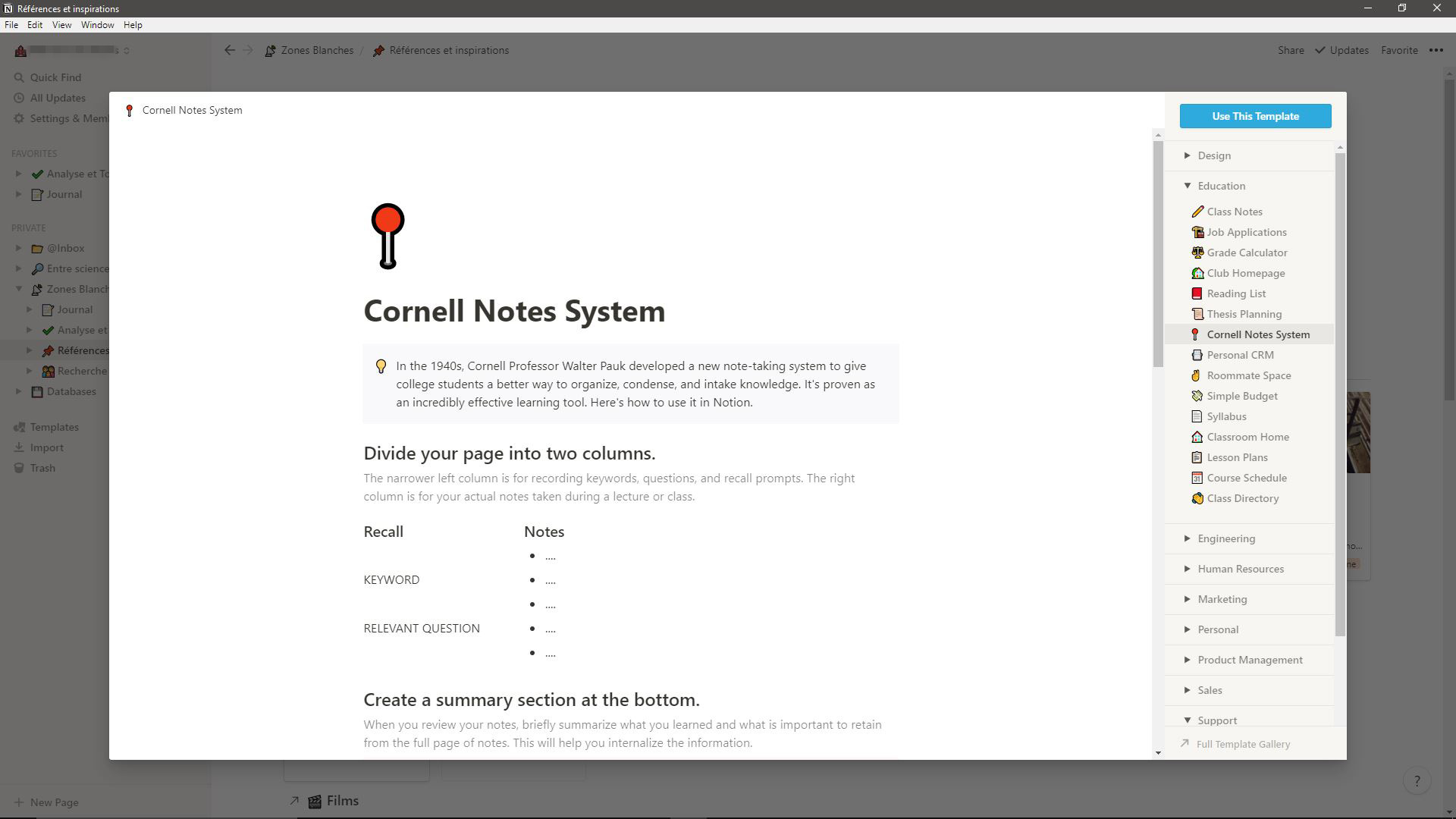

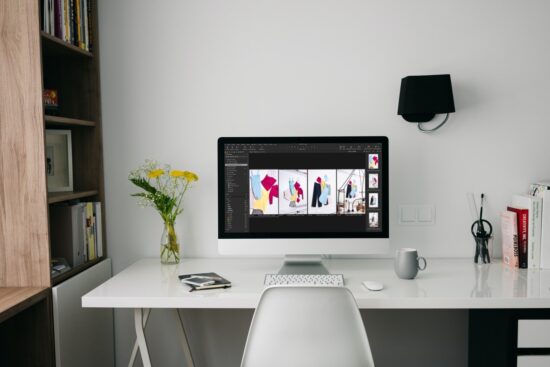
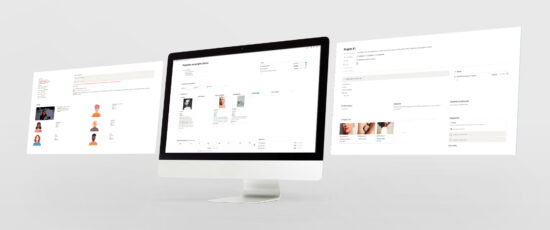
3 pensées à propos de “ Comment j’organise et planifie mes projets (et mon mémoire) avec Notion.so ? ”